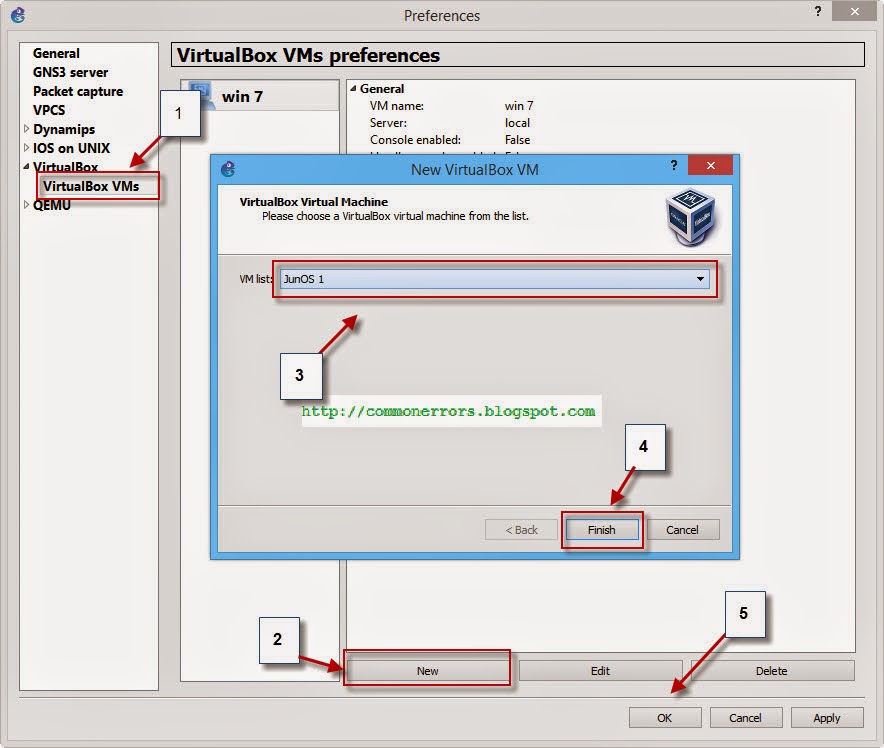How to use juniper Router on GNS3 1.1 using VirtualBox:
This article is about the installation and configuration of juniper router on gns3 1.1. There are some ways for using Juniper router on GNS3, here i will discus one of them i.e. using VM junOS on GNS3.
In this method we used a virtual machine of JunOS Olive (Juniper Image) for gns3 simulation. You need the following software for this:
- juniper image= JunOS Olive image VM (.ova file) which you can download from this link.
- Pre Installed Gns3
- Pre Installed Oracle VM VirtualBox (You can download it free from internet)
1. Simply double click on this .ova file that you have downloaded from above link or open this file using virtual-box and then click on import. You can change default setting before importing, for example you can change the RAM, VM name, Network adapter etc
If you want to simulate more than one router in GNS3 then you need to create more than one copies of this JunOS VM instance or clone. For creating clone right click on already created VM and then click on clone.
Then type the name for new clone or VM and select the checkbox "reinitialize the MAC address of all network cards"
In this way you can create multiple clone and can use multiple juniper router on gns3.
2. Now launch Gns3 and open the Edit\preferences, goto virtualbox setting and create a new VM on gns3 by clicking on New. select the junOS VM from menu that we have created in step-1 and click on finish and then on OK.
For using multiple juniper router you need to create multiple router VM in gns3 using above method. For simulating three juniper router you need three VirtualBox VMs in Gns3.
You can set number of interfaces for this JunOS VM, for this drag VM on gns3 dashboard and then right click on it, click on configure and from network tab set the number of adapters or choose the interface type.
Now start the VM by right click on device and then on start, for configuration right click on it and then console. If you have any issue with the console then you can use the virtualBox console. User name is root for this junOS VM.
You can also change it PC symbol to router from change symbol.
Watch a Video:
Download and Run juniper router (junOS image... by Waqasgk